Did you know that you can fully customize your Virtual Family Bank setup in FamZoo? Most families just stick with one of the standard configurations stamped out by our Quick Start page. In fact, many families I’ve talked to don’t even realize that you can create any arrangement of accounts and allowances you like.
Our latest HowTo video shows how you can take a standard configuration from our Quick Start, and customize it to your heart’s content. Watch it here:
Video Transcript
You’ve probably gone through our Quick Start bank screen to set up your kid’s accounts and allowances in a pretty standard way.
But now, you want to change something. You want to customize your virtual bank.
Maybe you want to change some names, tweak some settings, allocate allowances differently between accounts, add some new accounts & allowances, or even get rid of some existing ones.
Let’s see how you do that with a simple example.
Let’s assume you started with the popular Spend-Save-Give option from our Quick Start. That’s the one with a single allowance split between three accounts which, by default, are named General Spending, Long Term Savings, and Charitable Giving.
Suppose you want to change this standard “three bucket” approach into your own custom “four bucket” approach where the 4 accounts are: a Pocket Money account for spending on small everyday stuff, a new Big Purchases account where saving happens for occasional “big ticket items” like a bike or a smart phone or a laptop, a College Savings account to help save for future college expenses - perhaps with matching contributions from Mom & Dad, and a Charitable Giving account just like before.
Let’s start by creating the new account for “Big Purchases”.
On the Overview page, look for the CREATE ACCOUNT link in the footer of the Account Balances section.
Click on it, pick the child to own the account, and fill in the fields like name, category, starting balance, and so on.
Click the Create Account button, and you’ll see the new fourth account back in the overview.
Now, let’s change the name of the existing spending account from “General Spending” to the more specific “Pocket Money”.
Click on the GO TO ACCOUNTS link in the footer of the Account Balances overview. That’ll take us to the Accounts listing page under the Bank tab.
Find the General Spending account in the listing, and hover your mouse over it until you see the pencil and trash can icons appear.
Click on the pencil to go to the form for editing the account’s settings.
Type in “Pocket Money” for the new name and click the Save button.
Let’s follow the same steps to change the name of the “Long Term Savings Account” to “College Savings”.
There. We have our four accounts named just the way we want ’em.
Now, we need to update the existing allowance to flow into all four accounts instead of just the original three.
Find the Allowances link in the Viewing section of the left hand side bar. Click on it to go to the Allowance listing page.
Hover over the allowance, and click on the pencil to get to the form for editing its settings.
In addition to the name, the amount formula, and some other settings, we can change how the allowance flows into the various accounts.
Let’s adjust the percentages to make sure a healthy amount will flow into our new Big Purchases savings account.
Click on the Save button, and we’ll see the allowance is now being allocated between all four buckets.
So how ’bout that matching giving for college savings? Let’s do that automatically by creating a new allowance.
Click on the Create link in the left hand side bar. Pick the child, give the allowance an appropriate name, and fill in the other fields so that: the amount matches the 10% that the child is putting in and 100% of the matching allowance flows into the College Savings account.
Click the Create Allowance button, and our custom 4 bucket system with matching college savings is all ready to go.
Oh, and what if you want to delete an account or allowance? Just fly over it in the listing page and click on the trash can. Don’t worry, we’ll always ask you to confirm before we actually delete it.
And that’s how you customize your accounts and allowances in FamZoo.
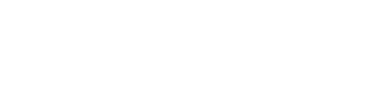
 Newer Post
Newer Post

Post a Comment