 Over at the SchoolFamily blog, GoodNCrazy Mom, Carissa Rogers, asks: How do you “help your kids learn the value of money and the value of work?”
Over at the SchoolFamily blog, GoodNCrazy Mom, Carissa Rogers, asks: How do you “help your kids learn the value of money and the value of work?”
Carissa is grappling with the perfect teen financial storm: movies, mascara, shoes, and...the $450 band trip — all of which her 14 year old daughter promises to pay back. Honest!
Really? How’s her daughter going to earn all that money? The answer: selling “crappy” chocolate, toiling through items on the “Ask Dad” list (I suspect cleverly re-purposed by Papa Rogers from the honey do list), detailing the family wagon, and eternal babysitting duty. Read the clever details here.
Sounds like a thoughtful plan. But how do you know when “pay-back day” finally arrives? How to you track all those earnings, purchases, and IOUs with minimal fuss? The answer: set up a virtual family bank — the “Bank of Rogers” in this case.
Here’s how we set up the “Bank of Rogers” on FamZoo.
Initial Setup: Spend/Save/Give Allowance
First, let’s assume that before the perfect storm hit, the Rogers’ daughter was cruising along covering her “wants” with one of our typical default setups: the classic “Pocket
Money” allowance split
between spending, saving, and giving.

Here’s what Carissa’s Overview page might look like with the typical Spend-Save-Give plan in place:

Everyday “wants” (or “needs” if your frontal lobe is of the teen variety), come out of her daughter’s General Spending account.

Parent and daughter can track the automatic allowance deposits, the purchases, and the running balance in the account transaction history. Here’s what it might look like after movies and mascara.

How About Those Shoes?
Nope! Your daughter can’t afford those $70 shoes just yet. She can create a savings goal for the shoes, and use the Savings Planner to see how long it will take to afford them. Looks like it will take just over one and a half months if she saves all of the spending portion of her allowance from here on out. She’ll just have to wait.

What About the $450 Band Trip?
Now this one’s a bit different from the shoes. Carissa probably had to make the payment up front for the trip, but her daughter doesn’t have enough money in her General Spending account to pay her Mom back right away. Now what?
Let’s create a separate account to represent the amount to be paid back. It will allow us to track the daughter’s payments over time. Just click on a Create Account link. When signed in as a parent, you can find them on the Overview page or the Accounts page. You’ll get a form like this:

Here’s what the Overview page will look like with the new Band Trip account created:

How’s She Going to Pay for This?
So how is the daughter going to pay her parents back for the band trip? Well, garnishing her weekly allowance is a good place to start. Visit the Allowance listing page on the Bank tab. Hover over the allowance with the mouse until you see the pencil icon, and click on it to bring up the Edit Allowance Form:

Adjust the split percentages to put some portion of her weekly allowance toward paying off the trip. That means less money will go towards “wants” — like movies, mascara, and new shoes — until the trip is paid off.

How Long Is That Going to Take?
To see just how long this sacrifice will last, navigate to the Savings Goals page on the Bank tab and click on the Create link. Fill in the fields to create a goal that will track progress towards paying off the debt. I.e., it will track the balance in the Band Trip account as it goes from -$450 to $0.

Visit the Savings Planner page on the Bank tab to see how long it will take to pay back the IOU. If she allocates 50% of her allowance each week, it will take over a year. Ouch!

What if she’s able to earn an extra $20 per week on top of that? Editing the assumptions accordingly in the Savings Planner, we can see that would pull it in to under 4 months. Much better!

Where’s She Going to Get That Extra Money?
So where’s that extra money going to come from each week? Odd jobs around the house. Dad would be more than happy to offload some items that have been lounging on his honey do list. So, he visits the Checklist tab and clicks on the Create link to create the “Ask Dad” task list.

Then he clicks on the Add Item link to pop tasks on the list. Each has an appropriate reward that is automatically credited to the Band Trip account when checked off.

If the task is more than a one-time deal, he can fill in the repeat options as appropriate.

Ready to Work!
Here’s what the daughter’s “Ask Dad” task list looks like after it’s all set up:

And, here’s what it looks like with a few items completed:

Eternal Babysitting
As for babysitting, perhaps the parents would be willing to cut a deal in which the daughter retains 25% of those wages for spending on “wants” while the remaining 75% goes to paying off the band trip debt. To formalize that agreement and make the crediting of babysitting wages simple, Carissa can go to the Allowance/Splits page on the Bank tab and click on the Create Split link. She can record the split in the following form:

Then, whenever she needs to make a babysitting payment, she can credit both accounts at once. Just click on a Split Credit link on the Overview or Bank tab, enter the total amount, and select the Babysitting Split. The total amount will be automatically split between the two accounts in the right proportion.

The Small Picture
Parents and daughter alike can sign in to review the running balance and the detailed earnings history. Here’s the transaction history for the Band Trip account after completing some “Ask dad” tasks and some babysitting:

And here’s what the daughter sees when she signs into the “Bank of Rogers” and checks out her Overview page:

The Big Picture
But, the really big picture comes into play when the daughter reaches the pay-off moment. Paying off a $450 band trip is a tremendous accomplishment for a 14 year old. It takes discipline, and it’s undeniably something to be proud of.

And, who knows? There may be an epiphany or two along the way when it comes to spending and priorities. Bonus!

Yes, Mom, you can dream!
We rolled out two handy little features (aka “featurelets”) this week as part of our upgrade:
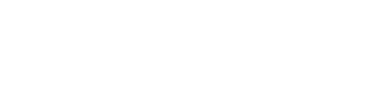
 Newer Posts
Newer Posts
