If you use allowances in FamZoo, you’ve noticed that we let you automatically split the total amount between multiple virtual accounts. Each split is defined as a percentage, and together they must add up to 100 percent.
One of the reasons we use split percentages instead of amounts is because parents frequently make the allowance a function of their child’s age. (To be precise, FamZoo parents create age-based allowances 47.6% of the time.) If we have the splits defined as percentages, it makes it easy for us to automatically calculate the adjusted split amounts as your child grows older and the total allowance increases.
Percentages usually do the trick, but sometimes it just feels more natural to specify the precise amounts of each split. Michelle, a FamZoo mom, recently contacted us, and eloquently explained it this way:
It would be nice to have a type of allowance that wasn’t divvied by percentage but by dollar amount. In other words, at the moment we give our daughter $3 for long term, $2 for short term, $2 for charity and $2 for float (which she decides where she wants it). It would have been nice to add her allowance that way instead of having to muck around with the percentages to get it to work out evenly (33.34%, 22.22%, 22.22%, 22.22%). It’s not that it was hard, just a bit tedious. I understand if you want to have a standard split rate for other deposits that the percentages would be good, but it would also be nice to have a type where you can just put in the dollar amount per account. It obviously would only work for an allowance that doesn’t change (very often) vs an ad hoc new “contribution.” It just would be nice to have that option.
Well said Michelle, and it’s something we’ve added to our feature candidate list. In the meantime though, it turns out there is a way to simulate a regular allowance with fixed amount splits using a FamZoo Checklist. Here’s how you do it:
Step 1: Create the accounts. Click on the Create Account link (found on the Overview page or the Accounts page of the Bank tab) to get to the Create Account form. Fill out the form for each account to which you’d like to distribute allowance amounts. In Michelle’s case, that’s three accounts: one for long term saving, one for short term wants, and one for charity.
Step 2: Create a checklist. Click on the Create List link (found on the Overview page or the Checklist tab) to get to the Create New Checklist form. Name the checklist something appropriate like “Allowance,” and be sure to check the box to allow the assignment of rewards to items on the list.
Step 3: Create a checklist item that delivers the allowance. Click on the Add Item link to add a new item to the list.
Name the item something like “Allowance Payment.”
- Pick a start date that is one day before the desired delivery date.
- Select the repeat options to match how often you’d like the allowance delivered.
- Set the Expires setting to be 0 days after the due date so that this repeating item will always automatically expire immediately after its due date.
- Add a reward entry for each split that indicates the target account and associated dollar amount to be delivered by the allowance. Make sure that you have when item expires selected for each reward entry.
That’s it. Now, whenever the repeating item expires, the allowance amounts that you supplied in the rewards settings will be automatically delivered to each account.
Now what about the $2 “floating” amount that Michelle’s daughter gets to assign to the account of her choice? I’d recommend setting that up as an additional repeating item on the Allowance checklist with a single reward of $2 to the desired account. I’d also set up a reminder on the repeating item. It serves as a prompt to ask your child whether she’d like to change the current account assignment for the floating component of the allowance. If so, just edit the floating checklist item, and update the account pull-down in the Rewards section accordingly.
Once you’ve got this setup, here’s what the payments will look like in your child’s Transactions page:
For the step-by-step instructions in pictures, check out this slideshow.
Questions? Don’t hesitate to contact us.
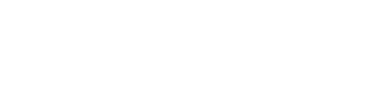
 Newer Post
Newer Post

1 comment:
It turns out there is another very simple workaround: create multiple allowances - each with the desired amount going 100% to the desired account. So, in this case, Michelle could create four allowances for her daughter: (1) a $3 allowance named "Long Term" going 100% to the Long Term (2) a $2 allowance named "Short Term" going 100% to Short term (3) a $2 allowance named "Charity" going 100% to charity, and (4) a $2 allowance named "Floating" going 100% to the account picked by the child. You might still use the checklist to set up a reminder item to update the target account for the floating allowance each week.
Post a Comment