So you’re intrigued by the idea of using a fun, point-driven gaming experience to turn your youngsters into eager household workers. Kids doing chores without whining. What parent wouldn’t love that?
But you’re also drawn to the idea of using a virtual family banking system to teach your kids critical money management skills while they’re still young. “Start early,” experts admonish parents. Set your kids on an path to financial independence as soon as possible. What parent wouldn’t be on-board with that?
Why not do both?
It’s easy. Use ChoreMonster and FamZoo together to develop good earning, spending, saving, and giving habits. Parents can deliver monetary rewards for completed chores in ChoreMonster as deposits in FamZoo’s virtual family bank by crediting their kids’ IOU accounts or prepaid cards. The funds earned through chores serve as the basis for your kids to make real world spending, saving, and giving decisions. They’ll learn good money habits through hands-on practice and your ongoing guidance.
Here are the steps in a nutshell:
- Parents register.
- Parents add kids.
- Parents add chores.
- Parents add rewards — including monetary ones that map to deposits in FamZoo.
- Kids do chores for points.
- Parents approve work.
- Kids redeem points for rewards.
- Parents approve and deliver rewards.
- Kids learn by doing.
Let’s take a more detailed look at each step:
Register
First, you’ll need to register your family on ChoreMonster. Visit ChoreMonster.com. Click on the Sign Up Now button, and fill in the parent registration form. You’ll be asked whether you’d like to upgrade to a paying plan. You can see the cost/benefit comparison in this screenshot of the membership page. You can always start with the free plan, and upgrade later if desired.
If you’re also new to FamZoo, you can learn about our virtual family banking system and sign up for a free trial here.
Add Kids
Create an account for each of your kids by choosing Add A Child from the drop down list at the top of the parent page. Fill in the form to assign your child an individual username and password.
Add Chores
Each registered child has three tabs on the parent dashboard: one for chores (the clock icon), one for rewards (the money bag icon), and one for settings (the pencil icon). Click the chore tab to add new chores for the currently selected child. You can review and edit existing chores on the same page.
Add Rewards
Defining rewards works just like defining chores. Just click on the rewards tab (the money bag icon) to add a new reward and to browse or edit existing ones.
To add a monetary reward, decide how you want ChoreMonster points to map to real money. For example, 100 points in ChoreMonster might translate to a $1 deposit in FamZoo. If your child is racking up points rapidly, you may wish to add a few more monetary rewards at higher denominations (say, a $5 deposit for 500 points, a $10 deposit for 1,000 points, and so on).
Kids Do Chores for Points
As your kids perform chores, they sign into their ChoreMonster accounts to check off the completed items. The (alledgedly!) completed items go into the “Waiting for Mom/Dad” state until you explicitly approve the work to award the corresponding points.
Parents Approve Work
You’ll get an email notification for each completed chore. Click on the link in the email to go to a page in the parent interface with a list of chores that need your review. You can approve completed chores individually or all at once.
Kids Redeem Points for Rewards
As the completed chores are approved, kids rack up points. They can visit the Points & Rewards tab within the child interface to see what rewards can be redeemed for the current point total. Selecting a reward decreases the point balance and initiates a request to the parent for approval.
Parents Approve and Deliver Rewards
You’ll get an email notification for each reward requested by your child. Click on the link in the email to go to a page in the parent interface with a list of awards that need your confirmation. If you approve a monetary reward, deliver it by visiting FamZoo and making a credit for the indicated amount in your child’s account. If you’d like to split the deposit between multiple accounts — say, spending, saving, and giving — then look for the Split Credit link.
It would be cool if we could automate this deposit step so parents would not have to pop into FamZoo when delivering rewards. If you’d like to see that happen, then visit this discussion in the ChoreMonster support forum and give it a +1.
Kids Learn by Doing
ChoreMonster helps parents teach kids the connection between hard work and rewards. As they build up earnings from their efforts, FamZoo encourages kids to spend wisely, save patiently, and give thoughtfully. Good habits are forged by consistent, hands-on experience.
Got young kids? Give the combination of ChoreMonster and FamZoo a try, and let us know what you think.
Got older kids? You might consider FamZoo’s built-in chore checklist capability with it’s calendar-centric interface, direct integration with the virtual family bank, chore penalty options (handy for the inevitable “TeenMonster” years!), and the trust-but-verify approach without explicit approvals. See here for more info.
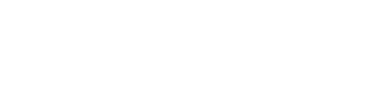
 Newer Post
Newer Post

Post a Comment