Below, you’ll find answers to frequently asked questions that are specific to families who subscribe to FamZoo through Community Bank & Trust Waco Online Banking:
- How do I subscribe to FamZoo and order cards for my family?
- How do family members sign into FamZoo?
- How do I reload my FamZoo card from my CB&T account?
- How do I move funds back to my CB&T account?
- How do I cancel my FamZoo subscription?
You can find answers to additional questions in the following two FamZoo FAQs:
- General FAQs — applicable to all FamZoo families.
- Prepaid Card FAQs — specific to families using our prepaid cards.
Don’t see an answer to your question? Contact customer support.
How do I subscribe to FamZoo and order cards for my family?
To subscribe to FamZoo and order cards for your family:
- Sign into CB&T Online Banking.
- Select the Marketplace menu item.
- Select the FamZoo listing in the Marketplace.
- Select Start a Free Trial.
- Follow the screens to enter billing information and to place your intial FamZoo card order.
As soon as you successfully place your initial FamZoo card order, you can set up reload to your primary funding card.
How do family members sign into FamZoo?
Once your initial FamZoo card order has been placed, the registering parent can sign into FamZoo from CB&T online banking as follows:
- Sign into CB&T Online Banking.
- Select the Marketplace menu item.
- Select FamZoo in the My Services section.
- You will be automatically signed into your FamZoo family as the registering parent.
Any family member can also sign into FamZoo at FamZoo.com or via the FamZoo app using the family name, member name, and password assigned by the registering parent.
Note: The registering parent can update the member name and password for any family member by following the instructions here.
How do I reload my FamZoo card from my CB&T account?
To reload your FamZoo primary funding card from your CB&T Online Banking, you’ll first need to add it as an external account. To do so:
- Sign into FamZoo as the registering parent.
- Gather the routing and account numbers for your primary funding card from its Card Information screen as described here.
- Sign into CB&T Online Banking.
- Select the Other Services menu.
- Select Add External Account.
- Enter your primary funding card’s routing and account numbers and select Checking for the Account Type.
- Select Continue and follow the remaining instructions for verifying the external account.
Once added as an external account, you can reload your FamZoo primary funding card as follows:
- Sign into CB&T Online Banking.
- Select the Transactions menu.
- Select Funds Transfer.
- Choose the desired CB&T From Account.
- Choose your external FamZoo account as the To Account.
- Fill in the amount and any other remaining fields as desired.
- Select the Transfer Funds button to initiate the transfer.
The transferred funds will appear on your FamZoo primary funding card in 1 to 3 business days.
Note: you can also use any of the supported FamZoo reload options listed here.
How do I move funds back to my CB&T account?
To move funds from your primary funding card back to your CB&T account:
- Sign into CB&T Online Banking.
- Select the Transactions menu.
- Select Funds Transfer.
- Choose your external FamZoo account as the From Account.
- Choose the desired CB&T To Account.
- Fill in the amount.
- Select the Transfer Funds button to initiate the transfer.
The transferred funds will appear in your CB&T account in 1 to 3 business days.
Note: to remove funds from your FamZoo cards, you can also use any of the supported FamZoo unload options listed here.
How do I cancel my FamZoo subscription?
Note: If you have balances remaining on your FamZoo cards, consolidate the funds onto your primary funding card, lock your cards, and move the funds back to your CB&T account as described here. Once your FamZoo card balances are all at zero, complete the steps below.
To cancel your FamZoo subscription:
- Sign into CB&T Online Banking.
- Select Marketplace in the left menu.
- Under My Services in the Marketplace, locate the FamZoo entry.
- Select the menu in the upper right corner of the FamZoo entry.
- Select Manage Subscription.
- Under Manage Apps, select the Manage menu for FamZoo.
- Select Cancel Subscription.
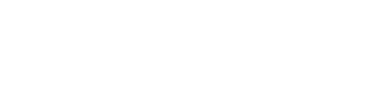
Post a Comment