Do you deliver financial products or services to a family audience? Would you like to associate your brand and your offerings with innovative and effective youth financial education? Then take a look at FamZoo’s Partner Edition product.
It allows you to embed your custom content within our award winning Virtual Family Bank. Every time your families interact with our application to teach kids good personal finance habits, they’ll see your brand, your related product/service offerings, your educational content, your latest social media streams, you name it — all at just the right time and in just the right context.
Using Partner Edition’s self-service administrative console, you’re in complete control of your custom content. You can
- Schedule an unlimited number of targeted content snippets.
- Place the content in a variety of locations throughout the application — across the top of our pages, in different positions along our sidebar, and even at the top of automated FamZoo emails to your audience.
- Use any HTML markup you’d like for your content — anything from just simple images to sophisticated social media widgets.
- Schedule your content for a specific date range of for ongoing display.
- Target your content specific audience segments.
So how does it work? Here’s a specific example: Suppose you’re the Director of Online Marketing for the hypothetical XYZ Credit Union, and you’d like to offer a teen checking account product to your member parents who have a child approaching the target age. Your desired ad might look something like the one to the right.
Here are the step-by-step instructions for scheduling your targeted sidebar offer to appear in front of the right segment of your FamZoo audience:
Step 1: Sign Into Your Partner Edition Admin Console
To create, schedule, and manage your custom content, you’ll need to sign into your private Partner Edition administrative console. We send you the credentials for your first administrative user when your partner edition account is activated. You can subsequently change those credentials and add as many addition administrative users as desired.
Step 2: Select the Sidebar Ads Link on the Branding Tab
Once you’re in the admin console, click on the Branding tab. This is where you’ll find most of the features for adding your own custom content. Click on the Sidebar Ads link in the Viewing section of the left-hand sidebar to see a listing of any custom sidebar content you’ve created so far.
Step 3: Fill in the Create Sidebar Ad Form
Click on the Create link in the Actions section of the left-hand sidebar to launch the Create Sidebar Ad form. Fill in:
- The name of the ad as you’d like it to appear on the listing page of the admin console.
- The title of the ad as it should be displayed to the end user.
- The HTML markup for the body of the ad.
- The preferred vertical position of the ad within the sidebar, if any.
- Whether or not the ad should be shown to a sub-segment of the audience — like “just parents with children ages 13 and up” in this case.
- Where in the application this ad can be shown — either all pages, just the pages on a specific tab, or just a specific page in the application.
- The specific date range for the ad if there is one.
- The advanced option for indicating that this ad takes top display priority among other candidates if desired. This setting can be handy when you have multiple ads vying for a given position, but you want one to dominate. Normally, FamZoo will rotate display through all of the matching candidate ads for a given position. When checked, this option overrides that normal rotation and always gives precedence to the specified ad.
Step 4: Test Your Ad with the Preview Option
It’s a good idea to test your ad to make sure it’s displaying properly before unleashing it on your audience. When creating or editing your ad, select the Preview option to have it display in the special preview section of the sidebar within the admin console.
Step 5: Activate Your Ad to Make It Visible to Your Families
Once you’re happy with your ad, check the box next to the Active option, and it will be displayed to your family members when it matches the specified conditions.
That’s all there is too it! The steps for scheduling banners and email ads are very similar and just as easy. That said, if you ever have any questions, we’re always eager to help. Just contact us.
Related links:
- Schedule a private online demo/discussion of Partner Edition
- How to Deliver Youth Financial Education with FamZoo Partner Edition. Written specifically for Credit Unions, but 99% relevant to all partners.
- 6 Ways to Partner with FamZoo and What It Costs
- What Credit Union Leaders Are Saying About FamZoo
- FamZoo Earns “A” on Credit Union Report Card
- FamZoo Picked as One of 72 Coolest Startups in America
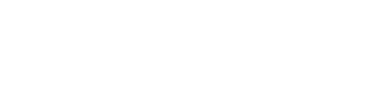
 Newer Post
Newer Post

Post a Comment