Wouldn’t it be cool and convenient to retrieve your card balance from your phone by just talking to it? A short, sweet voice command like:
“Hey Siri, FamZoo balance.”
on your iPhone.
Or:
“Hey Google, FamZoo balance.”
on your Android phone.
Alternatively, if you need to keep things quiet, what if you could retrieve your balance with a single tap on a special home screen icon?
And what if you could quickly kick off other cool automated commands too, like:
- “spending balances” — retrieve the current balances for all the spending cards in the family.
- “walked dog” — check off your daily dog walking chore.
- “dirty dishes” — deduct 50 cents from your kid’s spending card for blowing off dish duty.
- “spot bonus” — add a dollar to your kid’s spending card to reward a special achievement or a random act of kindness.
You can do all of those things easily with the combination of:
- FamZoo Quick Commands, and
- Apple Shortcuts (on the iPhone) or Google Assistant Routines (on Android phones).
Start by learning FamZoo Quick Commands to perform common FamZoo operations with short command phrases sent by text or email to FamZoo.
For example, when I text the following to FamZoo:
account balance coffee bill
FamZoo responds with a text containing the current balance of my “Coffee Habit” card, like this:
Bill’s “Coffee Habit”: $23.16
With Quick Commands, you can retrieve balances, credit or debit accounts, check items off a list, add items to a list, and more.
To learn all about the Quick Commands we support and how to send them to FamZoo:
- Sign into FamZoo.
- Navigate to the Desktop UI if you’re on a mobile device.
- Select the Quick Commands > Reference menu item to browse our detailed Quick Command reference guide.
- Select the Quick Commands > Simulator menu item to experiment with quick commands as you learn them.
Important Note: FamZoo Quick Commands must be sent to a special phone number. You’ll find that number displayed in both the Quick Commands Reference and in the Simulator. Add the number to your contacts as “FamZoo” to simplify the steps below.
With Quick Commands under your belt, the next step is to set up your iPhone or Android phone to issue one or more commands in response to a spoken phrase or the tap of an icon.
Automating Quick Commands on the iPhone
To automate a Quick Command sequence on your iPhone:
- Open the Shortcuts app.
- Tap the plus (+) icon in the upper right corner.
- Tap on the name of the new shortcut, select Rename, and give your shortcut the name that you want to use when launching it.
- Tap Add Action and select the Send Message action. You’ll see an action template of the form: Send “Message” to Recipients.
- Tap on Message and enter your desired FamZoo Quick Command.
- Tap on Recipients and select the FamZoo contact you created for the FamZoo Quick Commands phone number.
- Tap the options button (>) at the lower right of the template and turn Show When Run off. This permits the shortcut to run automatically with just a tap of an icon.
- Note: you can add more actions if you would like to run multiple Quick Commands for this shortcut.
- Tap on the name of the new shortcut, select Choose Icon, and customize the icon color and symbol if desired.
- Tap on the name of the new shortcut, select Add to Home Screen.
- Tap Done in the upper right corner.
Now you can run your new FamZoo shortcut by either tapping on its icon in the home screen or saying “Hey Siri’ followed by the name of your shortcut.
Automating Quick Commands on an Android Phone
To automate a Quick Command sequence on your Android phone:
- Open the Google Assistant app.
- Follow these instructions to access Google Assistant with your voice.
- Say “Hey Google, assistant settings.”
- Tap on Routines
- Tap on New in the upper right corner.
- Tap on the name to give your new routine the name that you want to use when launching it.
- Tap Add starter, tap When I say to Google Assistant, and enter your routine name.
- Tap Add action, tap Communicate and announce, and tap Edit action under Send a text.
- Enter the FamZoo Quick Command phone number in the first field.
- Enter your desired FamZoo Quick Command in the second field.
- Tap on Done until you get back to the main Routine form. Note: you can enter additional actions if you would like to run multiple Quick Commands for this routine.
- Tap on Save.
- Tap on your new routine.
- Tap on the Add to home screen icon in the upper right, and tap on Add.
Now you can run your new FamZoo routine by either tapping on its icon in the home screen or saying “Hey Google’ followed by the name of your routine.
Automating a FamZoo Quick Command on your phone is a fun little productivity hack for everyone in the family. That said, we know it falls short of what every kid is really looking for:
“Hey Siri, hey Google, do my chores for me!”
Maybe someday...
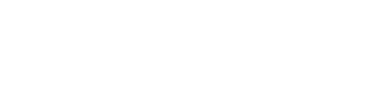
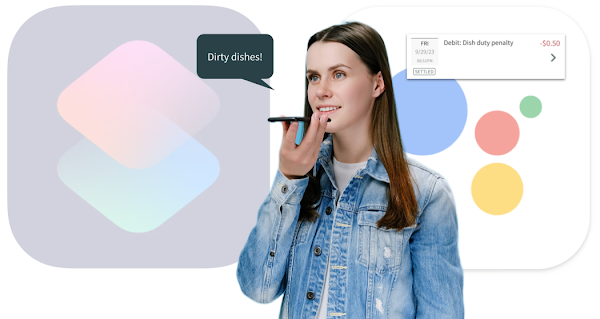
 Newer Post
Newer Post

Post a Comment